Googleアナリティクスとサーチコンソールをどうやって導入すればいいか分からない
導入方法を教えて欲しい!!
「アナリティクスとサーチコンソール」
THE・THORでの導入方法を見ていきましょう!
サーチコンソールの導入方法
THE・THORに導入する方法
WordPressで使用しているテーマを変えると
Googleアナリティクスは再設定しなくてはいけません
THE・THORはサーチコンソールも導入できるテーマになっているので一緒にしていきましょう!
導入するには2つのIDが必要で
↓
GoogleアナリティクスのIDとサーチコンソールのID
IDってどこにあったっけ?と思う人もいるので
2つのIDの場所と導入する場所を進みながら見ていきましょう!
GoogleアナリティクスIDの取得場所
アナリティクスを開くと左側にメニューが出てきます
そのメニューの下に管理があるのでアカウントの管理画面に行きましょう
管理画面に行くと下の画像のようなメニューが出てきます
メニューのトラッキング情報をクリックすると下にトラッキングコードとあるのでそこをクリック
↓
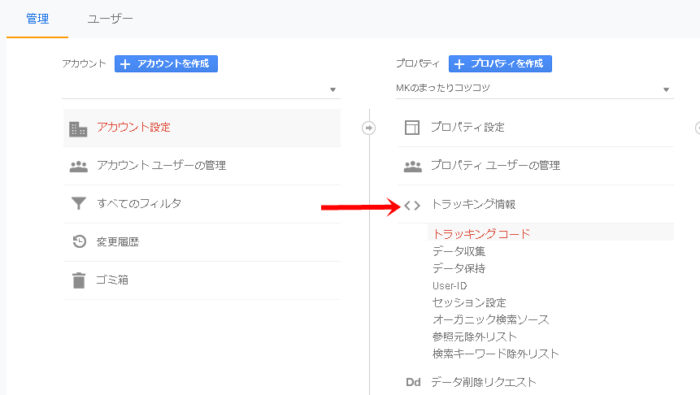
クリックすると下のような画面に変わります
赤枠に書いてある英数字が自分のアナリティクスIDです
このIDをTHE・THORの設定に使うのでコピーしておきましょう!
(本来は赤枠のところにIDがありますが、管理人のIDがのっているの消しています)

GoogleアナリティクスIDの取得の流れ
アナリティクス→メニューの管理
↓
トラッキング→トラッキングコード→IDコピー
サーチコンソールのIDの取得場所
次にサーチコンソールのIDを取得していきましょう!
サーチコンソールを開くと左側にメニューがあります。
メニュー下の設定をクリックするとこのような設定画面が出てくるので
赤矢印のユーザーと権限に進みましょう!
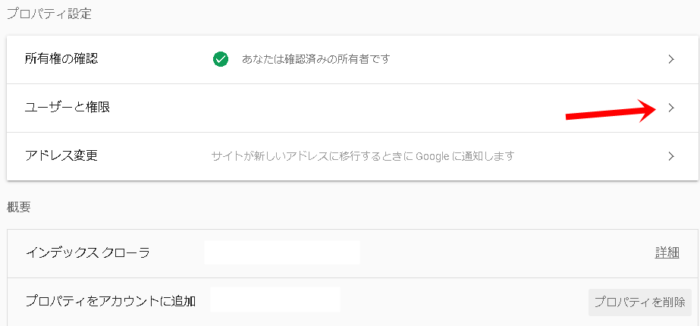
ユーザーと権限から進むと下の画像のようなユーザー名が出てきます
逆三角形の形をしたボタンを押すと赤矢印のプロパティ所有権の管理が出てくるので
そこから次に進みます
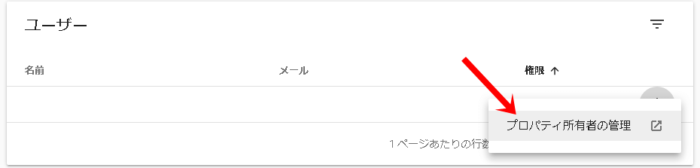
進むとウェブマスター セントラルに移ります
ドメインではなく、「https://~~」と書いてある方の確認詳細を押してください
「https://~」から進むと下の画像に移ります
メタ タグと書いてある詳細をクリック!(赤矢印の先の所にある)
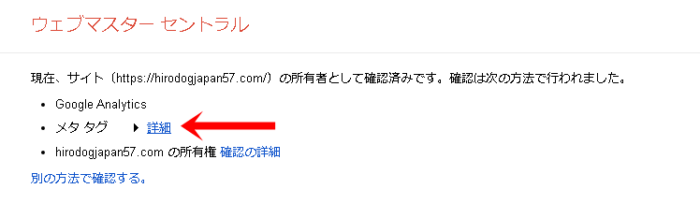
詳細をクリックすると出てくるのがサーチコンソールのIDとなります
実際に使うのは赤枠で囲っている” ”の間の文字となるので
メモを取るか、コピーしておきましょう!
(赤枠のところには実際はご自身のIDが記載してあります)
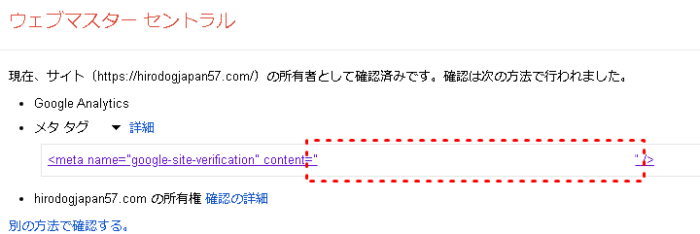
サーチコンソールIDの取得の流れ
サーチコンソール→設定
↓
ユーザーと権限→プロパティ所有権の確認
↓
メタ タグ→詳細
THE・THORに導入する
Googleアナリティクスとサーチコンソール、2つのIDを取ることが出来たので
早速THE・THORに導入していきます
(上記で取得したIDはメモ・コピーしておきましょう)
WordPressダッシュボードの左側のメニューより外観→カスタマイズに進みましょう!
THE・THORのカスタマイズ画面に切り替わります
そこから基本設定→アクセス解析設定へ
下のような設定画面が出てきます

赤矢印にはGoogleアナリティクスのID
青矢印にはサーチコンソールのIDを入力します
そして上の公開を押せば、Googleアナリティクスとサーチコンソールの設定は完了です
THE・THORへの導入の流れ
WordPress外観→カスタマイズ
↓
THE・THORカスタマイズ画面→基本設定
↓
アクセス解析設定
まとめ
今回はWordpressでテーマをTHE・THORに変えた時
Googleアナリティクスとサーチコンソールをどこに導入すればいいか?を見てきました!
THE・THORはテーマとして凄く良いテーマなのですが
設定する所がいっぱいありすぎて迷う人がいると思ったので
今回はGoogleアナリティクスとサーチコンソールの導入方法を紹介していきました!
しばらくはTHE・THORの設定系の投稿が続きますので
みなさんも一緒にTHE・THORをカスタマイズしていきましょう

