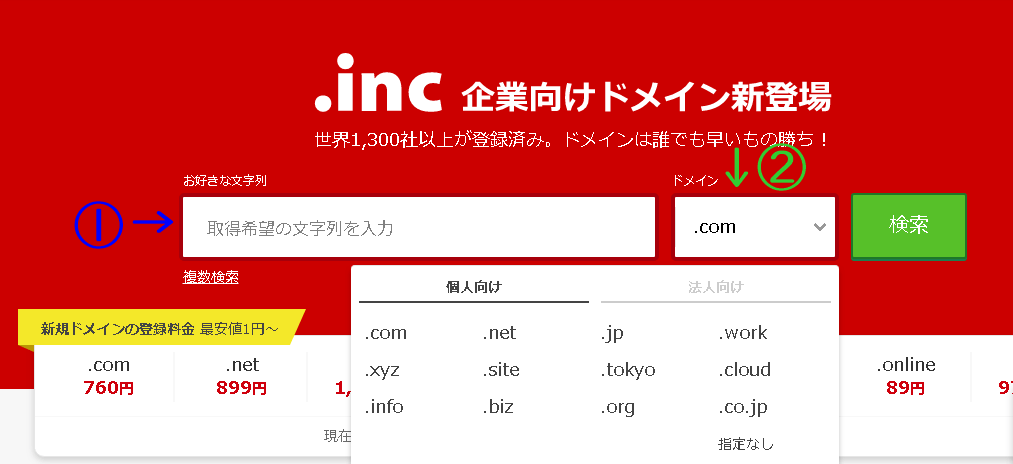WordPressで自分だけのブログを作る
無料ブログサービスの
「Livedoor・はてなブログ・Ameba・ウェブリブログ・楽天ブログなど」
無料で始められるブログサービスもいいけど
無料ブログは広告とかサービスのアイコンが気になって、、
そうゆうものが気にならない
自分のオリジナルブログやサイトを作りたい
カスタマイズしてオシャレなブログ・サイトを作るにはどうしたら良いのか?

本格的なオリジナルブログ・サイトを作るなら
(WordPress)
ワールドプレスは無料ホームページ作成サービスです
個人はもちろん、企業もWordpressでホームページを作るほど
有能かつ、便利なサービスです
そんなWordpressでブログを作る時どうしたら良いのか?
作り方を見ていこう
WordPress自体は無料で使えますが、ドメイン・サーバー等は料金が掛かります
利用料金も記事下に載せているので参考にしてください
* もし最初は無料のブログサービスを試してみたい方は
WordPressでブログを始める
まずはWordpressでブログを作る流れを見ていこう!
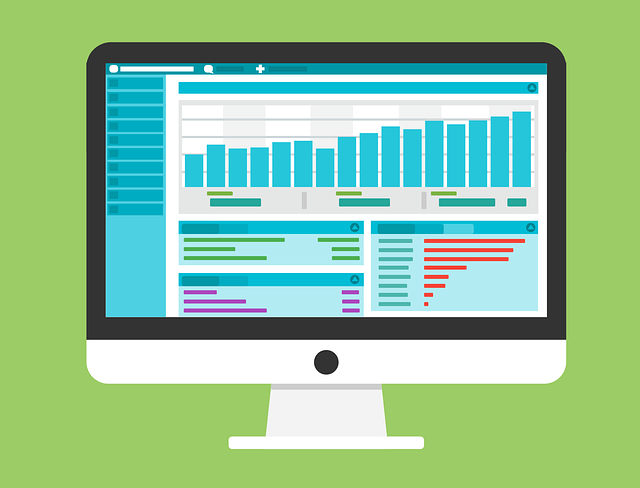
ドメインの契約
契約したドメインをサーバーに設定
独自SSL設定
WordPressをサーバーにインストール
最低限の設定をする
目次にも書いてありますが上から順に説明していきます
* 不備・説明漏れがないよう気をつけてますが、もしあればご指摘お願いします
サーバーの契約
レンタルサーバーというサービスがいくつかあります
など他諸々ありますが
今回はエックスサーバーで見ていきましょう!
エックスサーバーを使用する
X10プランの料金

① 初期費用3000円 (初期費用は契約期間関係なしに一律です)
② 料金は1200円×3ヶ月 (契約期間で少し値段は変わります)
③ 初期費用+月料金の合計 (キャッシュレスが少しお得)
* 初心者の方はこの3ヶ月の契約期間(お試しの気持ちで)から始めてみましょう!
* 全サーバープラン10日間無料お試しもあります
契約の際の必要事項
サーバーを借りる際は、エックスサーバーに登録&契約の流れになります
必要事項として
- プラン選択
- メールアドレス
- 名前
- 住所
- 電話番号
上記の内容を入力します
* 登録区分に関しては、個人ブログでの契約は個人で大丈夫です
* 会員ID・パスワードは今後ログインする時必要になってくるのでメモしておきましょう!
ドメインの契約
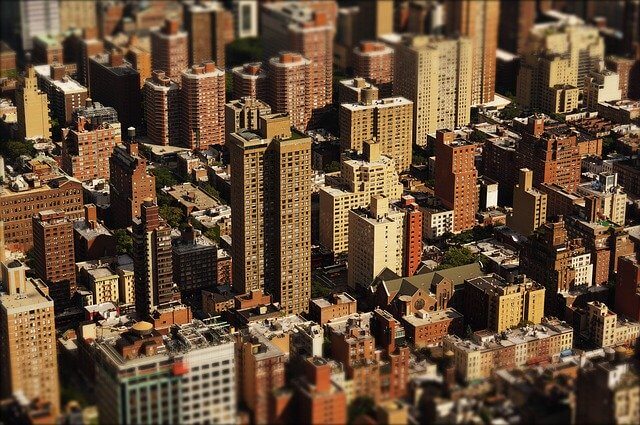
ドメインとは、ネットの中の住所のようなもの。
「https://~.com」「https://~.net」「https://~.jp」など
それぞれのブログサイトごとにドメインが存在します
ではドメインを取得していきましょう!
利用者・人気が圧倒的に多い
初心者からでも安心に始められる「お名前.com」でドメインを取っていきたいます
お名前.comを使用する
①の所に好きな半角英数小文字を記入する
(作りたいブログに合わせたり、意味合いを込めたりするのもあり)
②の所でドメインの種類を選択
(ドメインの種類によって、値段が変わってくる)
選択して「検索」ボタンを押したら、被っているドメインが無いかの検索に入ります
検索を押すと
次にこの画面に変わると思います
↓
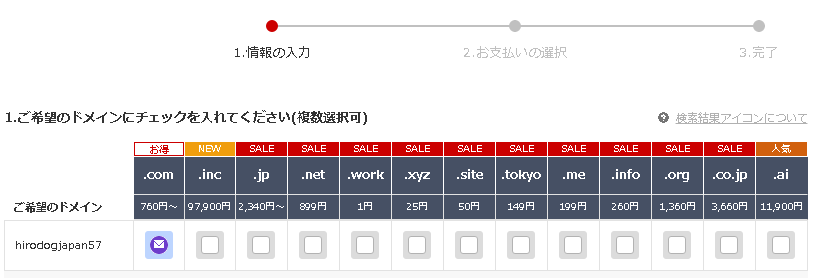
希望したドメインが「使用出来るか、使用出来ないか」分かる画面になります
チェックリストに何も無いドメインに関しては利用可です
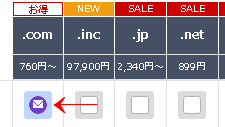
矢印のメールボタンがあるのは
登録済みドメインを表しています
登録済みなので即登録は出来ませんが、使用者がドメインを開放する際に「メールでお知らせして」の意味です
メールボタンがあるものは、いつ開放されるか分からないので
違うドメインにするか、希望ドメインを変えてみましょう!
中古ドメイン

1からのドメインでなくても、すでにある中古のドメインでも可能です
中古ドメインは過去にWedサイトで使われていたもので、
以前使われていた時のドメインパワー(被リンクなど)をそのまま引き継いでいます
なので集客にはもってこいです
ただ、入札スタイル(オークション)での取得・獲得になるので
普通にドメインを取得するより、価格が高いので
中級者・上級者向けと思ってもらえればいいと思います
* ブログ初めての方は中古ドメインは気にしなくて大丈夫です
そのまま下の「契約したドメインをサーバーに設定する」に 行きましょう
契約したドメインをサーバーに設定する
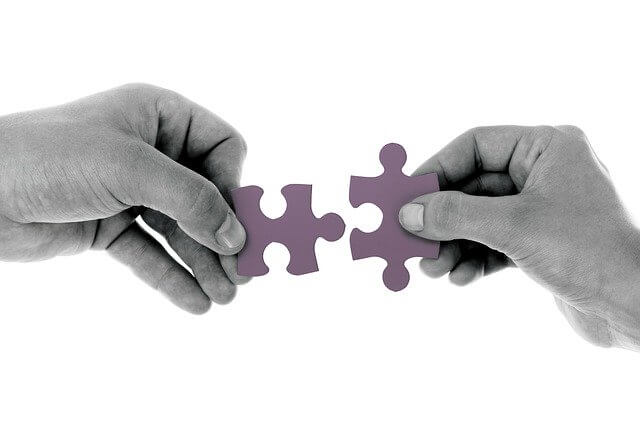
先程、お名前.comで希望のドメインを取得したと思います
↓
契約しているエックスサーバーにドメインを設定していきましょう
* まだサーバーを契約していない方はエックスサーバーを使用するに戻って、契約しましょう
ドメインの設定
エックスサーバーにログインしサーバーパネルに移動すると、この画面に変わります
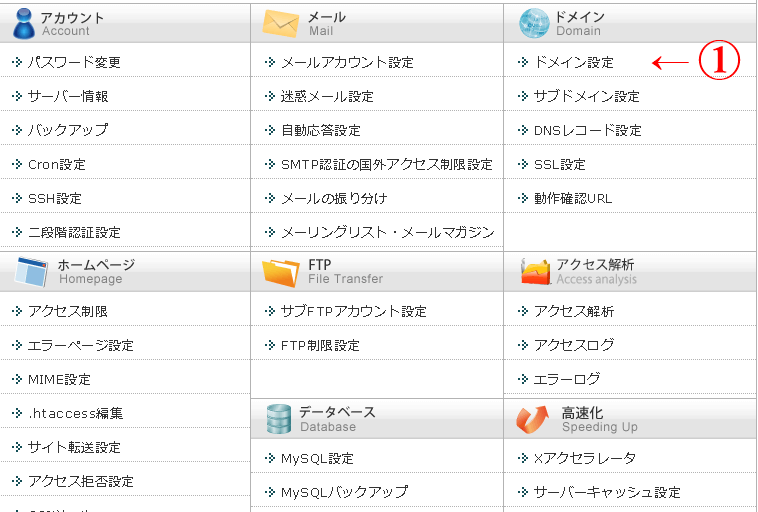
ログインの際は
「エックスサーバーアカウントID・メールアドレス」
「エックスサーバーアカウントパスワード」が必要です
ドメインの枠の①のところを「クリック」します

①のドメイン設定追加を押したらこの画面に変わります
②のところに所得したドメインを入力します
「~~.com」「~~.net」「~~.jp」
という感じに入れてください
* MK(著者)の場合は「hirodogjapan57.com」と入力します
チェックリストの
「Xアクセラレータ」を有効にする(推奨)
上記のチェックリストは、使わない手は無いのでチェックしてください!
そして確認画面へ進むのボタンを押すと

この画面に変わります
この時に
無料独自SSL設定 「追加」
Xアクセラレータ 有効にする
になっているか、確認して
下の方に追加ボタンがあるのでそのまま追加でドメイン設定は完了です!
上の画面と追加ボタンまでの間に「ネームサーバー」の事が書いてあると思いますが
それは下の方で説明するので気にしなくて大丈夫です
* 追加してドメインが反映されるまでに最大一時間程かかります
* 反映待ちの表示が消えてから動作を確認しましょう
ネームサーバーの設定
ネームサーバーってなに?と難しく思われる人もいらっしゃると思いますが
あまり気にしなくて大丈夫です!
先程、ドメインをエックスサーバーに追加する際にこの画面があったと思います!
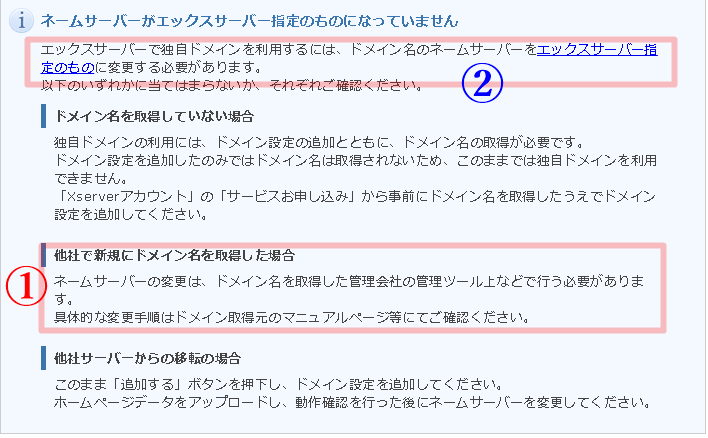
このサイトを閲覧されている方は「お名前.com」でドメインを追加しているので
①の他社で新規にドメイン名を取得した場合に当たります
ということは
②に書いてあるようにエックスサーバー指定のネームサーバーに変更しなければいけません
エックスサーバーにログインし、サーバーパネルに移動
右上の↑「マニュアルボタン」クリック

するとエックスサーバーのマニュアルページに行きます
右側の
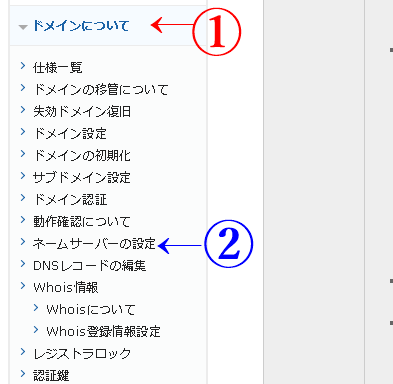
①の「ドメインについて」
②の「ネームサーバーの設定」より下の画面に行けます
↓
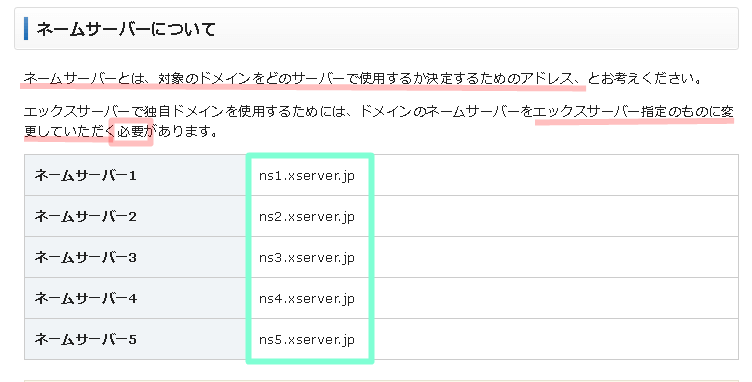
赤ラインを引いている所を見て貰えばお分かりになるかと思いますが
どこのサーバーで使用しています!と決めるアドレスと思って貰えれば大丈夫です
なのでエックスサーバー指定のものに変更しなければいけません!
水色枠で囲っているテキストをコピーします
ns2.xserver.jp
ns3.xserver.jp
ns4.xserver.jp
ns5.xserver.jp
* 誤入力防止の為、コピーをオススメします
次に対象ドメインでのネームサーバー設定・変更をしなくてはいけないので
「お名前.com」に移ります
お名前.comにログイン
* ログインする際は「IDとパスワードが必要」

上の矢印のドメイン設定に行きます
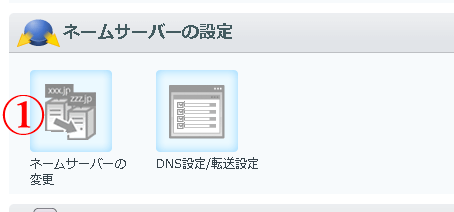
ドメイン設定に移り、下にスクロールしていくとネームサーバーの設定とあります
①のネームサーバーの変更をクリック
すると、このような画面に変わります
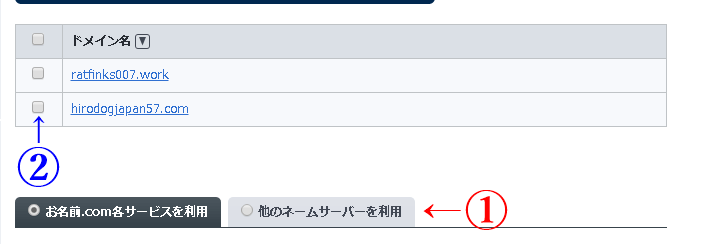
①の「他のネームサーバーを利用」をチェック
②の設定するドメインの所にチェックを入れる
次に下のような入力する画面が出てきます
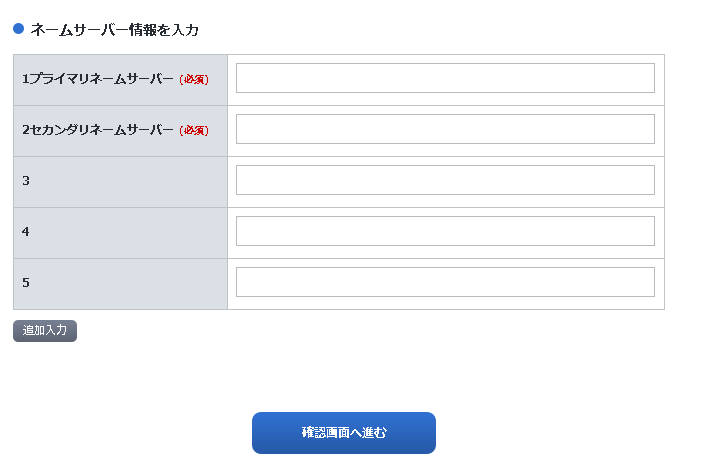
ここには先程コピーしていた
エックスサーバーのネームサーバーを貼り付けていきます
これの事↓
ns2.xserver.jp
ns3.xserver.jp
ns4.xserver.jp
ns5.xserver.jp
貼り付けが終わったら、確認画面へ進むを押して完了です
* インターネット環境によりますが、反映完了までに24~72時間ほど掛かる場合があります!
このネームサーバーの設定をしておかないとブログが表示されません!
必ずこのネームサーバーの設定はやっておこう
独自SSL設定

独自SSLとは、簡単に言うとネットワーク上での情報の暗号化のことです
難しい話になるので、ちゃっちゃと設定に行きましょう!
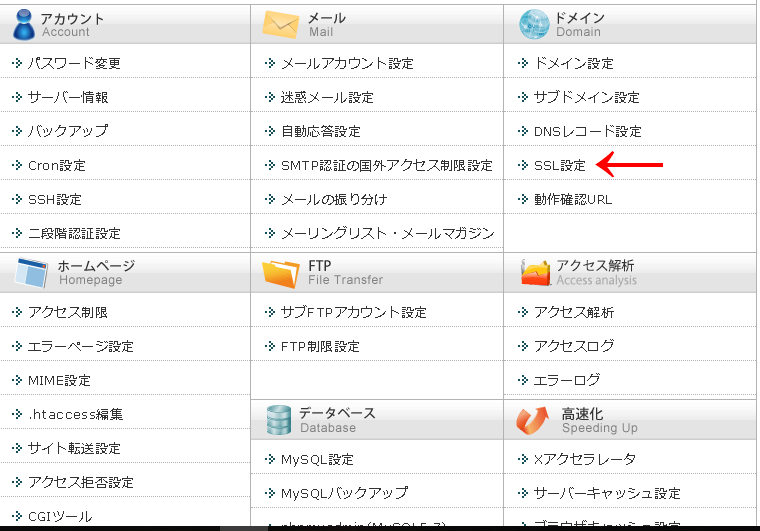
エックスサーバーの自身のサーバーパネルに戻ります
そして、矢印の「SSL設定」をクリック
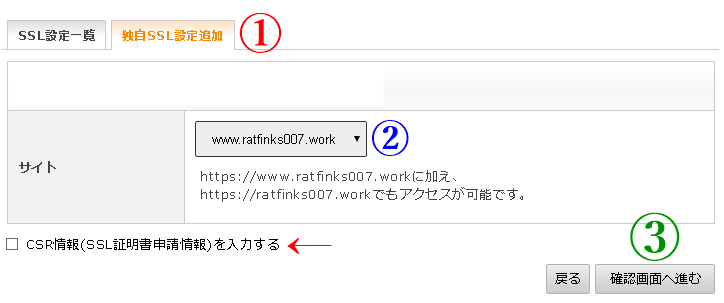
①の独自SSL設定追加をクリックするとこの画面になります
②でSSLしたいドメインを設置
③の確認画面に進む
矢印のチェックのところはそのまま押さなくても大丈夫です
* 無料独自SSLはCSR情報の設定をしなくてもお手続きできます
確認画面のボタンを押すと下の画面に変わります
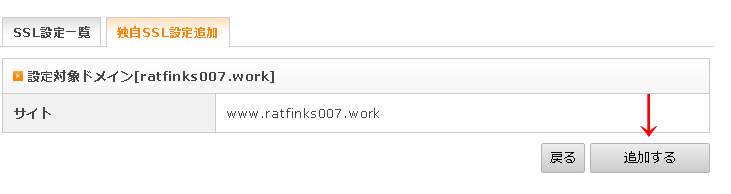
追加を押して設定完了です
尚、反映待ちの表示が出た時は
サーバーに設定が反映されるまでに最大1時間ほどかかる場合があります
WordPressをサーバーにインストール

さてさて、もうすぐブログで作れます
もう少し頑張っていきましょう!
エックスサーバーのサーバーパネルに行きます!
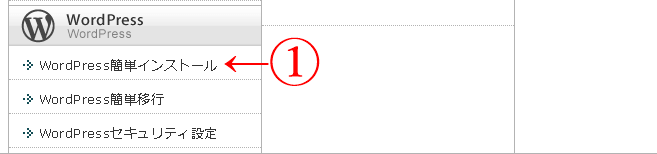
下の方に①の「Wordpress簡単インストール」という所があるので
クリックしていきます
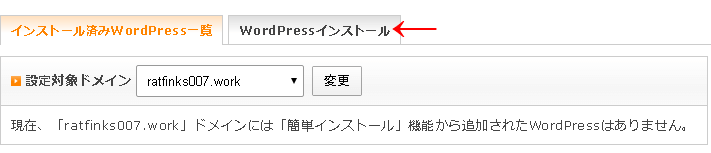
矢印の「Wprdpressインストール」をクリック
すると次にこうゆう画面が出てきます
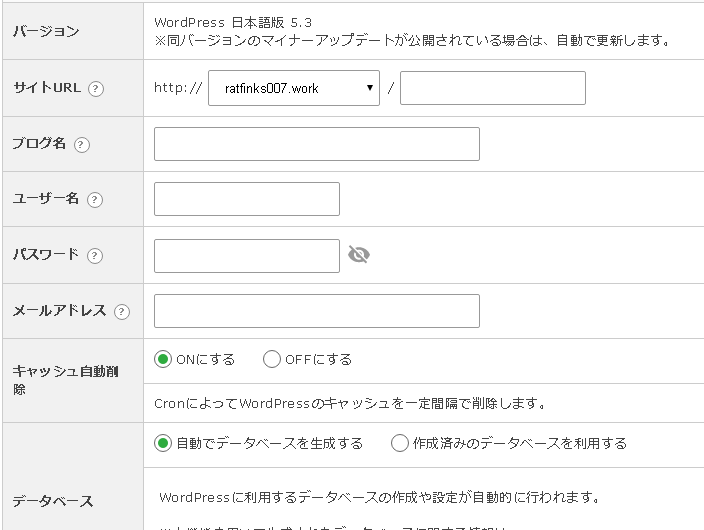
- サイトURL
- ブログ名
- ユーザー名
- パスワード
- メールアドレス
* キャッシュ自動削除・データベースはONのままでOKです
無事入力が終われば、確認画面へ進むをクリックしてください
確認画面で入力に不備がなければ、「インストールする」をクリック
「Wordpressのインストールが完了しました」
と完了画面が出てきたらインストール完了です
* ユーザーID・パスワードはWordpressログイン時に必要になるのでメモ等で控えておきましょ!
インストール完了したURLをクリックした際、「無効なURL」と出るときがありますが
反映されるまでに時間がかかる場合があります!
無効なURLと出た時は、数時間待てばログイン出来るようになるのでご安心を
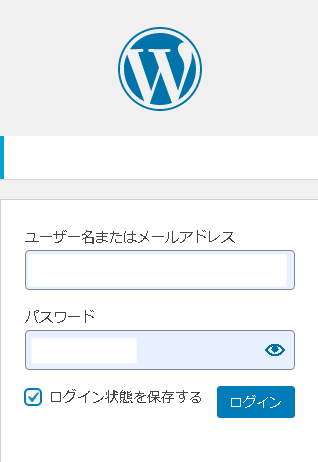
先程、メモしていた「ユーザーID・パスワード」を入力してログインしてみよう!
WordPress内の左上①をクリックすると実際にサイトに飛びます
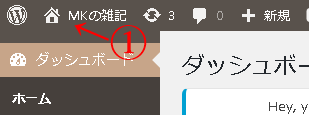
* 実際に自分のサイトが出来たか確認してみよう
最初は何もありませんが、徐々にサイトをカスタマイズしてオリジナルのブログを作っていこう!
最低限の設定

WordPressを使ってブログ運営していくうえで、
これだけは最低限やっておいたほうがいい事を紹介しておきます
少しむずかしいことや面倒な事が増えますが
滅気ずに頑張りましょう!
リダイレクト設定
無料独自SSLを設定したことでURLの最初が「https://」になったと思います
なので「http://」から始まるURLは間違ったものになります
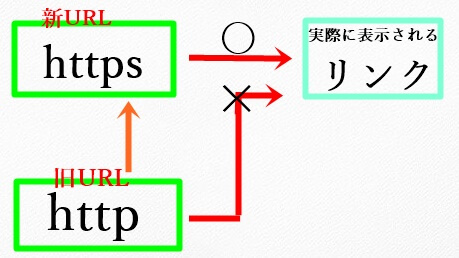
イメージはこんな感じです!
そこで「http://」でサイトを開いたときに「https://」のURLに切り替わるようにするのが
リダイレクトといいます
といっても仕組みは知らなくても大丈夫ですが、設定だけはしておきましょう!
エックスサーバーにログインしてサーバーパネルに行きます
ホームページというカテゴリーの矢印「.htaccess編集」という所をクリック

設定するドメインを選択してクリック
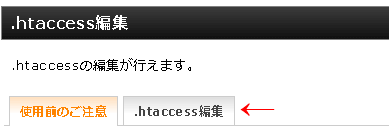
矢印の.htaccess編集をクリック
するとこうゆう画面移ります
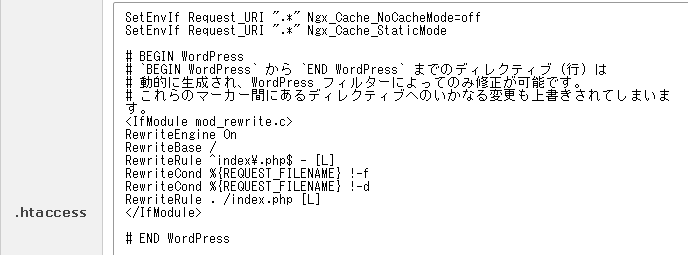
これからこの文中にリダイレクトになるようにコードを入れていくのですが
入れていくコードがこれです
↓
<IfModule mod_rewrite.c>
RewriteCond %{HTTPS} off
RewriteRule ^(.*)$ https://%{HTTP_HOST}%{REQUEST_URI} [R,L] </IfModule>
このコードをコピーして下の矢印の所に入れていきます
↓
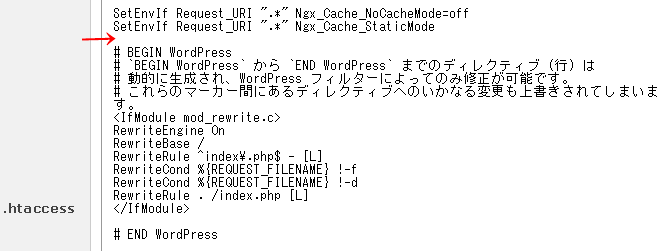
実際にコードを入れたのが下の画像です
コードとコードの間は分かりやすく見やすいように
1行開けて入れるようにしましょう
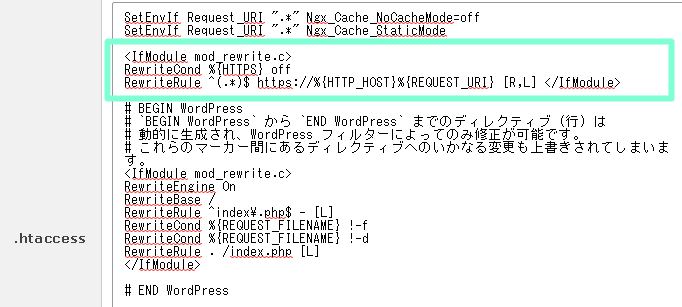
リダイレクト設定がきちんとなっているか
実際に「http://~~.〇〇」と自分のサイトURLを検索して
確認してみましょう
パーマリンク設定

パーマリンクとはご自身のサイトのドメインの後ろにつくURL
「https://~~.com/〇〇」丸の部分の事です
WordPressにログイン
左側にある欄の「設定」の所にパーマリンク設定とあるのでクリックします
すると、下画像のようなのが出てきます
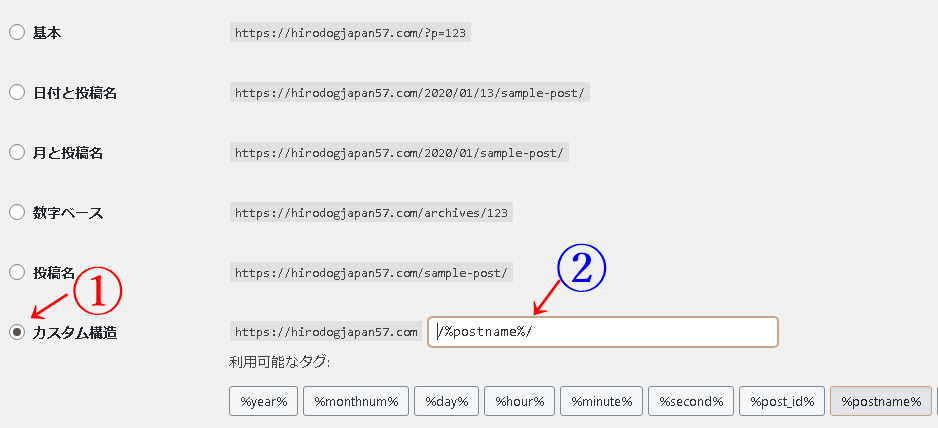
そこで①のカスタム構造にチェックします
②の/%postname%/を選択します
変更を保存とあるのでクリックで完了です
パーマリンク設定の基本は英語ですることをオススメします
日本語でもできますが、パーマリンクが長くなってしまいます
↓
「https://~~.com/%6%6%78%$53%」
日本語の場合、リンクを貼った際、このように%6%のようなものがつきます!
それだとURLだけみて何の記事かわからないので
Google等で調べながら(翻訳機能等)英語でパーマリンク設定してみましょう
ブログを作れたらどんどん更新していこう!
ブログ更新していくジャンルに困ったら→どんなブログを作る?
余談
参考になったブロガー
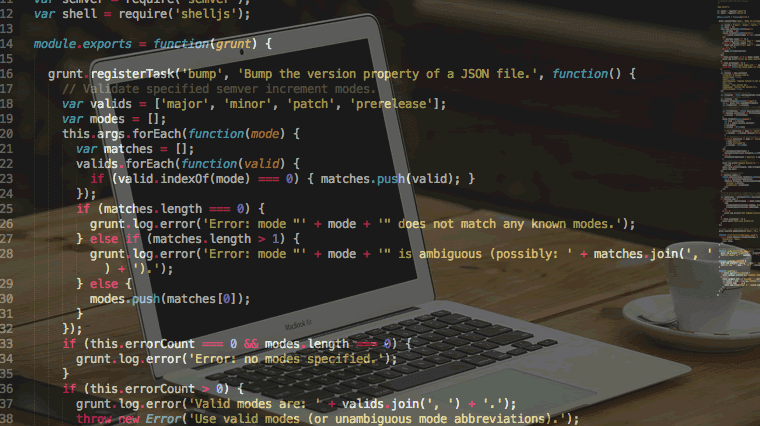
ブログを作る時、一人の人だけではなく色んな人のを見てあっているか確認しながら作って行ったのですが
そのときにお世話になった人気ブロガーさんをご紹介しておきます
今日はヒトデ祭りだぞ!のヒトデさん
クロネのブログ講座 クロネさん
締め
長々となってしまいましたが、1からブログを始めることができましたね!
これで、自分のオリジナルブログの完成です
記事をたくさん書いたり、サイトをカスタマイズしてみましょう
雑記ブログと特化ブログで上手く行かないって思った時は
雑誌ブログにしてみるのもありですよ